The IntelliSense option in SQL Server Management Studio (SSMS) is a boon for database programmers as it makes the programming faster by reducing typing, giving quick access to syntax, etc. However, for some reason, if IntelliSense stops working in SSMS, how to troubleshoot and make it work again?
Here are a few of the basic steps I have followed to troubleshoot IntelliSense and fix the problem.
Enable IntelliSense in settings
The first step of troubleshooting IntelliSense is to check and make sure IntelliSense is enabled in the settings.
- Launch SSMS and go to menu Tools >> Options.
- In the Options window, expand TextEditor >> Transact-SQL >> IntelliSense.
- Make sure Enable IntelliSense is selected.
NOTE: Enabling IntelliSense in settings window, enables it by default for all the Query Windows.
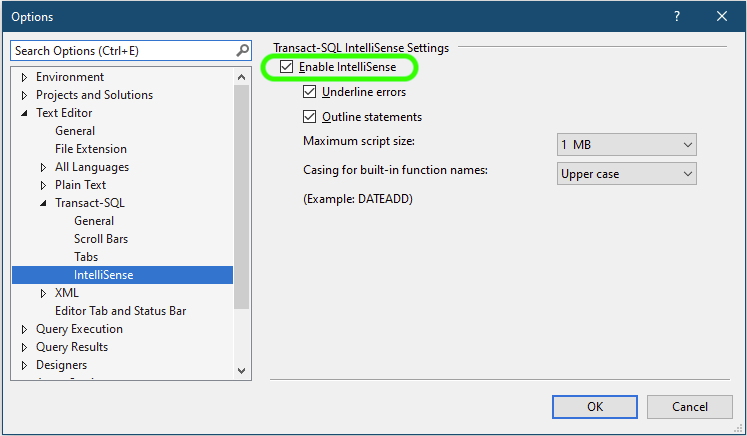
Enable IntelliSense for the current query window
Now, check if IntelliSense is enabled for the Query Window which you are currently using.
- Open a query window.
- From the menu go to Query.
- In the Query drop down, make sure IntelliSense Enabled is selected.
NOTE: This action enables or disables the IntelliSense option only for the current Query Window.
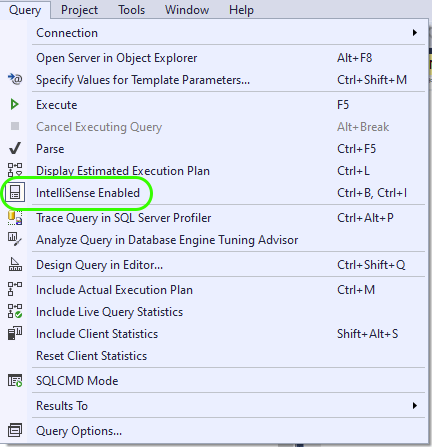
Enable statement completion
- Go to menu Tools >> Options.
- In the Options window, expand Text Editor >> Transact-SQL >> General.
- Under the Statement completion section, select both the options Auto list members and Parameter information.
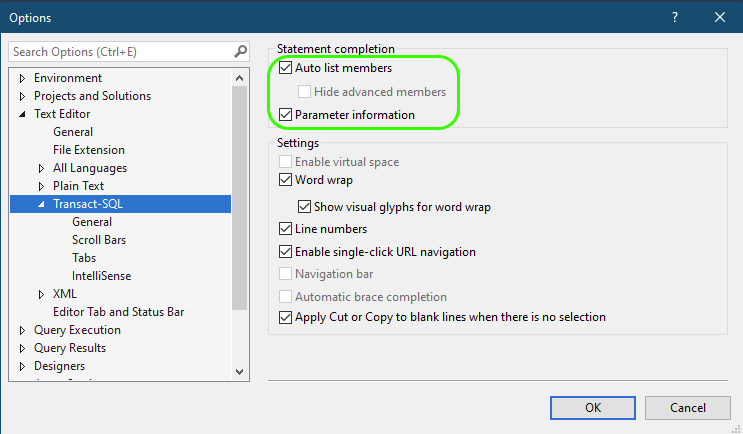
Refresh IntelliSense
If IntelliSense is still not working, try refreshing the cache.
- Open a query window.
- From the menu go to Edit >> IntelliSense >> select Refresh Local Cache.
NOTE: You can also use the shortcut keys Ctrl+Shift+R to refresh the local IntelliSense cache.
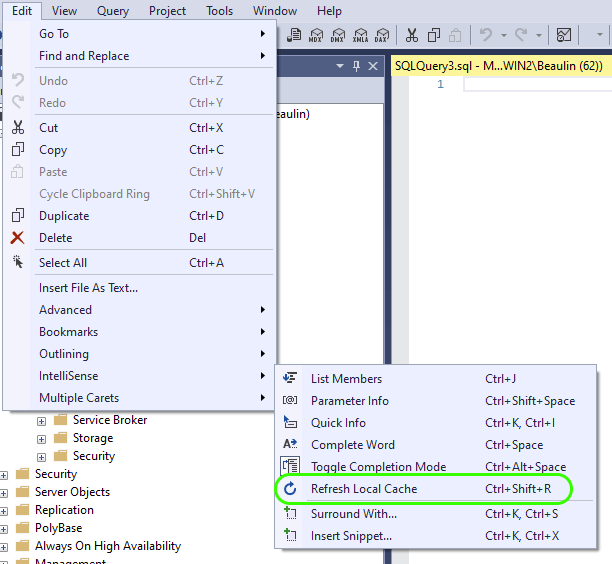
Related Articles
Reference
- Read more about IntelliSense in SSMS at Microsoft Docs.
